めちゃくちゃ便利なiPhone用キャッシュレス決済である「Apple pay」。
使ってみたいとは思いつつも、疑問がたくさん・・・・。
そんな方のために、対応する端末から、設定方法までを簡単にまとめてみました。
この記事を読めば、以下のことが理解できると思います。
- 対応端末がわかる
- カードの設定方法がわかる
- 使い方がわかる
不明点だらけで使うことを躊躇ってしまう方がいれば、ぜひチャレンジして欲しいと思います!
・Apple payを試してみたい
・これから買う端末、持っている端末が「Apple pay」に対応しているかわからない
・端末は持っているけど、設定方法がわからない
・設定はしてみたけど、使い方がわからない
目次
Apple payを使用できる端末とは?

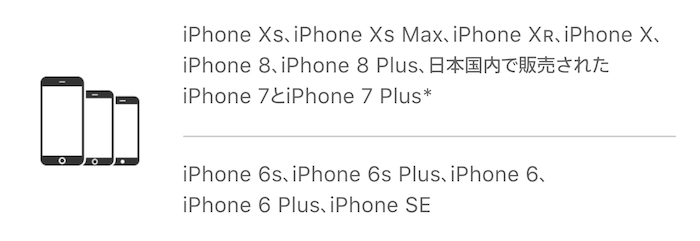


引用:https://www.apple.com/jp/apple-pay/
Apple payに関しては、iPhone6以上の端末であれば利用可能ですが、iPhone7から大きく機能が変わってきているので注意が必要です。
iPhone7以降は、交通機関と店舗での使用が追加しているので格段に便利になっています。もし端末をお持ちの方で使っていないようであれば、早速登録してみることをオススメします。自分向いてないようであれば、使うのを辞めればいいだけですから。
iOSなどのOSバージョンアップで対応できるものではありませんので、ここは注意ですね。
なぜ、iPhone6では店舗支払いができないの?
iPhoneは「Felica」と呼ばれる非接触ICカード技術を搭載することで、交通機関や店舗での支払いが可能になりました。
iPhone6以前の端末では、この「Felica」が搭載されていないため使えないというわけです。
ちなみに、「Felica」はソニーが開発した技術です。
Apple payへのカード登録方法は?



引用:https://www.apple.com/jp/apple-pay/
カードの登録方法も簡単ですので、ご紹介。
「Wallet」から追加する場合



カードを追加したい場合は、「+」を選びましょう。



「 設定」から追加する場合
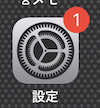


「WalletとApple Pay」を選択しましょう!



新規でカードを登録する場合は、「カードを追加」を選びましょう。



ここからは、以下の2通りで登録方法が変わってきます。
- クレジット/プリペイトカード
- Suica
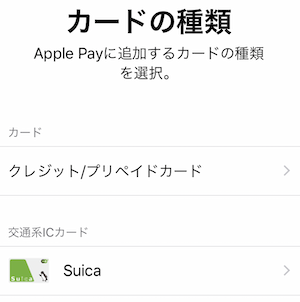


クレジット/プリペイトカードの登録方法
登録させたいカードを、カメラでスキャンさせます。
もちろん手動での入力も可能。



その後は、表示される手順にしたがって登録を進めていけばOKです。
Suicaの登録方法
まずは、プラスチックカード裏面に記載されているカード番号の下4ケタを確認します。
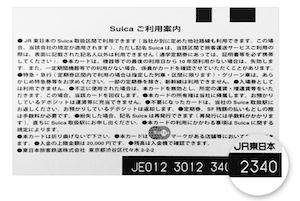


先ほどの番号を、以下のSuica ID番号へ入力します。



iPhone上部をカードの中央部の上に置き、情報の転送が完了するまで少し待ちます。
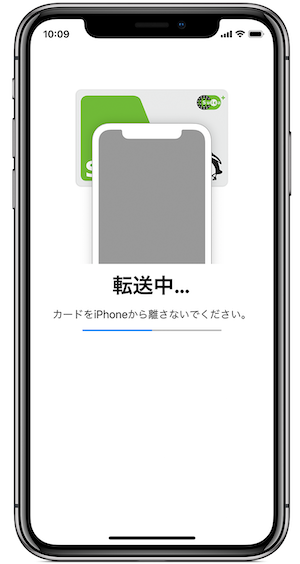


転送が完了したら、iPhoneでSuicaが使えるようになります。
転送したプラスチックカードはもう使えませんので廃棄してください。
クレジットカードの方は廃棄してはダメですよ!
カード登録枚数の制限
シリーズによって、カードを登録できる枚数にも上限が設けられています。
- iPhone 8、8Plus以降の端末:12枚
- それ以前の端末:8枚
上限一杯まで登録することは多くないとは思いますが、それなりの要望があったため枚数が増やされたのでしょうか?
カードが登録できない場合
公式ページには、日本の銀行や金融機関をほぼ網羅しているという記載があるので、カードが登録できないケースが非常に稀ではないかと思います。
詳しくはこちらに書かれていますので、手元にあるカードが対応しているかどうか確認してみてください。
https://support.apple.com/ja-jp/HT206638
いちいち探すのが面倒くさい場合は、ノリで試しちゃうのがいいかもしれませんね。
Apple payはこう使おう!



引用:https://www.apple.com/jp/apple-pay/
Apple payが使える場所
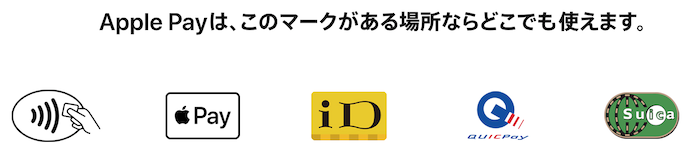


引用:https://www.apple.com/jp/apple-pay/
基本的には上記のマークが記載されている店舗で使用可能です。
Apple payを使う方法
下準備
まずは下準備として、「設定→WalletとApple Pay」にある、赤枠を有効にしておきましょう。



この機能は、Walletのアプリをわざわざ立ち上げることなくApple payが使用できる機能です。有効にしておかないと絶対に損をするので、マストで設定しておきましょう!
Touch ID/FaceID で支払う
支払いの場面でiPhoneのホームボタンを2回クリックするだけ。



使用している端末に応じて、「Touch ID」or 「Face ID」を求められるので、解除。
その後、下記「リーダーにかざしてください」に変わったらOK。



あとは店舗のリーダーにかざせば支払い完了です。
カードを複数枚登録している場合
メインカードは以下の項目から選択することができます。



このメインカードに設定しておいたものが、支払い時に利用されるものになります。
もちろん、支払い時に他のカードに変更することもOK。
ホームボタンをダブルクリック後、下のほうにあるカードをタップすれば選択できます。



Suicaならエクスプレスカード登録でもっと便利に!
Suicaを登録したけど、駅でホームボタンをダブルクリックするのはちょっと・・・
こんな疑問を持つ方も多いんじゃないでしょうか?
だったら、普通にカード型のSuicaを持つわと。
いえいえ、そこはご安心ください。
交通系ICカードについては、わざわざ「ホームボタンをダブルクリック」する必要ないんです。



ここにSuicaが登録されていれば、パスコードは不要になるんです。
あとは駅の改札にiPhoneをかざすだけ。
ねっ、簡単でしょ?
まとめ
いかがだったでしょうか?
最近の端末であれば全然使えますし、また設定方法も簡単です。
一度キャッシュレスを使ってしまえば、その楽さを実感できると思います。
最近では、キャッシュレス普及に向けて各社様々なサービスやキャンペーンを実施していますので、ぜひその波にのっかりお得な情報やポイントをゲットしちゃいましょう!


